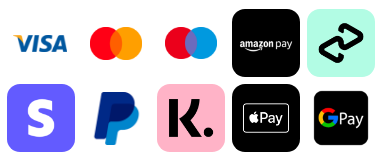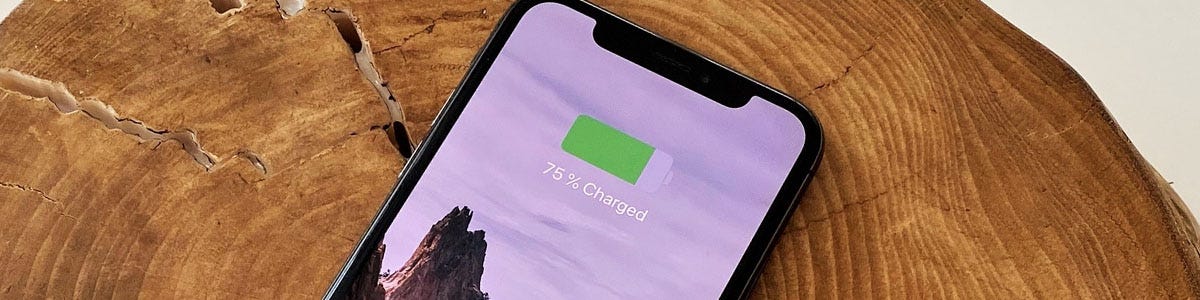Are you finding that your iPhone battery is just about lasting you from sun-up to sundown? This is quite a common issue in recent years as smartphones cannot go a few days on one charge like they could a decade ago.
Of course, we do now use our hand-held devices for a lot more than the occasional text message or call, so ensuring that one charge does the job of lasting the whole day can be tricky. In this article we will highlight some of our favorite hacks to help save your Apple iPhone's battery throughout the day.
1. Low Power Mode
If you are already an iPhone user, you probably would have noticed that when your battery drops below 20% it will automatically ask you if you would like to switch to Low Power Mode - but what is Low Power Mode and how will it help conserve your battery?
When Low Power Mode is on, your iPhone will simply last longer before you need to charge it, but some features are disabled and function more slowly. Some tasks may also not work until you turn off Low Power Mode or until your iPhone is charged to 80% or higher.
Low Power Mode reduces or affects these features on your device:
Email Fetch
"Hey Siri"?
Background App Refresh
Automatic Downloads/Updates
Some Visual Effects
Auto Lock (this defaults to 30 seconds)
ICloud Photos (temporarily paused)
When Low Power Mode is on the battery symbol in your status bar will turn yellow so you know the battery is being preserved. After you charge your iPhone back up to 80% or higher Low Power Mode will be automatically turned off.
How to activate Low Power Mode yourself - To turn Low Power Mode on or off, go to Settings > Battery. You can also turn Low Power Mode on and off from Control Centre. Go to Settings > Control Centre > Customize Controls, then select Low Power Mode to add it to Control Centre.
2. Stop Using Location Settings
Location settings on the Apple iPhone XS Max, and other models, use LTE, GPS and other sensors to pinpoint your exact location on a map, however these settings also drain your battery at an increasingly high rate too.
We suggest that if you are on a low battery percentage to not use apps that are required to actively track your location - it can also be the same for other apps that require access to your live location, for example apps such as UBER.
How to turn location settings on or off for specific Apps ?
1. Go to Settings > Privacy > Location Services-
2. Make sure that Location Services is on
3. Scroll down to find the app?
4. Tap the app and select an option:
Never: Prevents access to Location Services information.
Ask Next Time: This allows you to choose Always While Using App, Allow Once or Don't Allow.
While Using the App: Allows access to Location Services only when the app or one of its features is visible on screen. If an app is set to While Using the App, you might see your status bar turn blue with a message that an app is actively using your location.
Always: Allows access to your location even when the app is in the background.
From here, apps should provide an explanation of how the app will use your location information.
3. Restrict How Much Time You Spend Watching or Playing
Ok, we know that this may not be a hack as such and it may also be a little bit obvious, but this is one point that needs to be seriously considered. "Screen Intensive" use for prolonged periods will drain the battery on your phone at a very speedy rate. Watching videos or Playing Games are the two main culprits of this.
The solution to this sadly, is to watch and play less. If you like to indulge in the use of multimedia on your device, we suggest to make the streaming on your device less demanding: dial down the brightness, lower the resolution, and so forth. Try choosing fewer intensive games like puzzlers instead of graphics-intensive titles. Also, a portable battery pack could be the ideal companion to help if you insist on those last few Candy Crush games or Call of Duty rounds.
4. Dial Down Your Brightness
It's a fact - Brightly-lit screens will drain your battery faster than dim ones. This hack is great as it is super easy and straight forward to dial down the brightness on your device. You access this in the Control Centre - it's the vertical bar in the middle with the sun icon. Just tap and drag it up or down to increase or decrease your brightness settings. You can also find this option in the settings.
Remember your brightness may revert if you have the "automatic brightness" option on in your settings. This means that the brightness of the screen on your device will adjust to the amount of light in the surrounding environment.
How to turn off automatic brightness - Go to settings > Accessibility > Display and Text Size then scroll down until you find the 'Auto Brightness' option from there you can turn this feature on or off.
5. Turn on Dark Mode
A great way to reduce the amount of bright light coming from your phone display is to switch to 'Dark Mode'. This feature was added to iOS 13 - A few tests have shown that using Dark Mode could extend battery life by up to 30% depending on the model of iPhone you have.
We know it will take some getting used to as the customary iPhone user is more familiar with seeing menus and other aspects appear in the brightly lit shades of white. However, this feature is great for preserving your battery for the times you need it the most - and it is easier on the eyes too, so say goodbye to squinting while using your phone is dimly lit areas.
How to switch to Dark Mode in settings - Go to settings > Display and Brightness > From there you can choose the Light Mode or Dark Mode option for your device.
So there we have it! Our Top 5 Battery saving hacks for your iPhone. Looking for a new Apple iPhone? 4gadgets offer a wide range of used mobile phones and refurbished devices available at unbeatable prices. Click here for our full range of mobile phones.